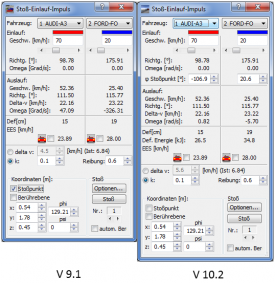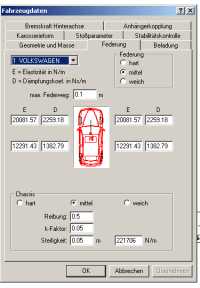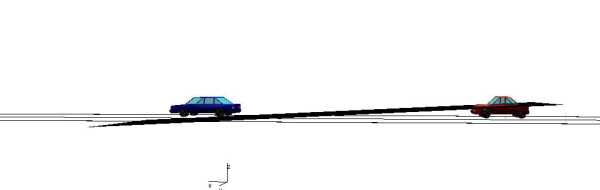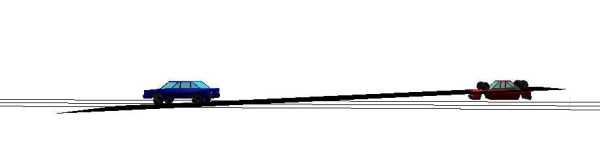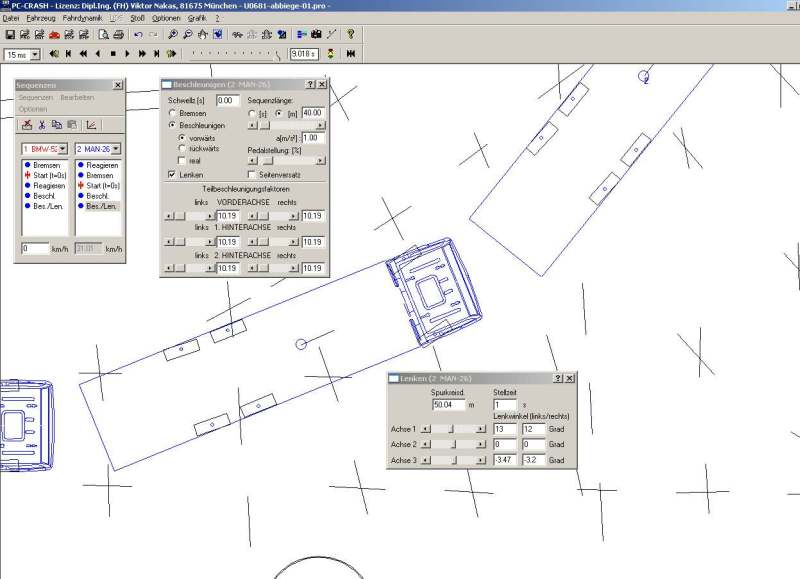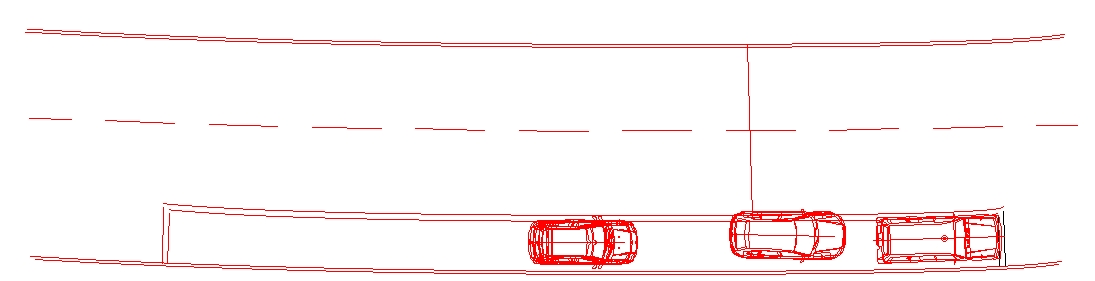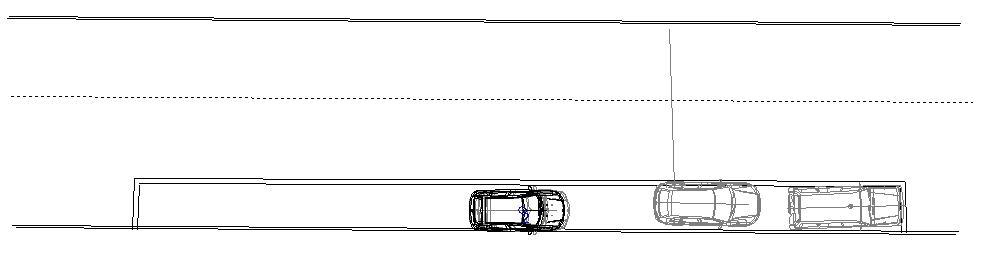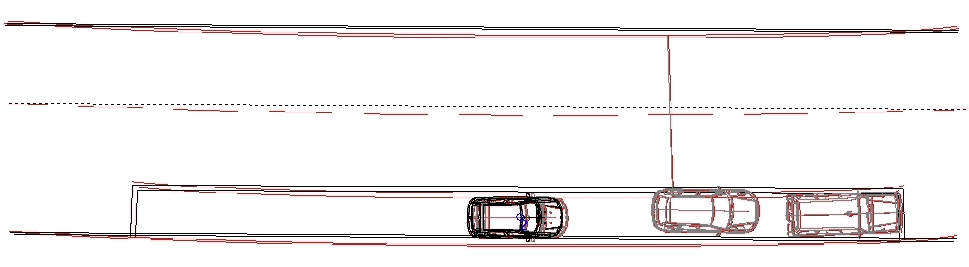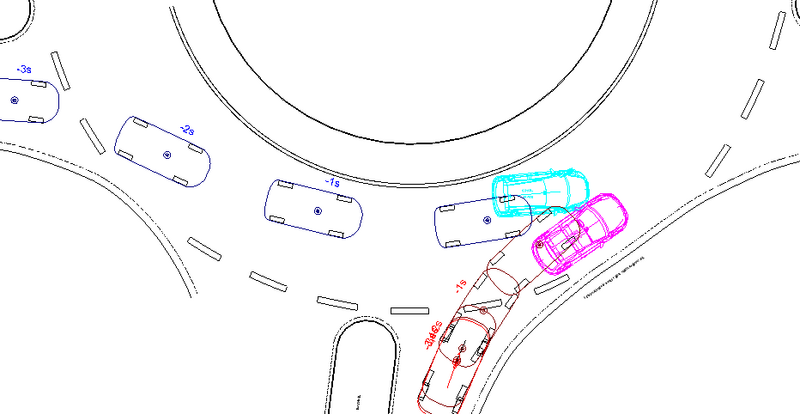PC-Crash:Tricks
<< zur Hauptseite von PC-Crash
Nachfolgend sollen typische Handicaps bzw. "Kniffe" bei der Bedienung des Programms angesprochen werden, die so in der Bedienungsanleitung/im Handbuch bedauerlicherweise keine Erwähnung finden (und das Arbeiten mit PC-Crash daher durchaus zu einem unerfreulichen Geduldspiel werden lassen können).
Tastenkombinationen
- Bei aktiviertem "Abschlepphaken" (»Fahrzeug verschieben/drehen«) zusätzlich Alt-Taste gedrückt halten: beide Fahrzeuge gleichzeitig verschieben oder drehen (es erscheint ein zweiter ausgegrauter Pfeilschatten über dem Abschleppauto/Mauszeiger) statt nur einem Fahrzeug.
Einstellungen
Alternative Fahrzeug-Datenbank einstellen
Nachdem immer wieder Fragen bzgl. der Kfz-Datenbank-Einstellungen in PC-Crash auftreten, wird hier erläutert, wie man diese bspw. auf die von Martin Hege angebotene Kfz-Datenbank (besteht aus den beiden Dateien 'kfzherst.dbf' und 'kfzdaten.dbf') umstellt:
- Datei -> Grundeinstellungen
- Kfz-Datenbank Pfad zur abweichenden Datenbank (z.B. kfzdaten.dbf) einstellen; Grundeinstellungen beenden
- PCC-Menu 'Fahrzeug' -> 'Datenbank' der betreffende Eintrag (Burg für die von Martin Hege angebotene Datenbank)
- Über 'Hersteller' kann die Auswahl verfeinert und der betreffenden Datensatz ausgewählt und übernommen werden
Pfad für RECOVER.PRO
Nach einem Absturz von PC-Crash wird automatisch eine RECOVER.PRO-Projektdatei (oder auch RECOVER_C111.PRO) abgespeichert, wenn vorher unter »Einstellungen« > »Speichern« die automatische Speicherung eingeschalten wird. Öffnet man PC-Crash dann das nächste Mal, wird abgefragt, ob das letzte Projekt geladen werden soll. Den Ablageort der automatisch gespeicherten Datei erfährt man so nicht und er ist auch nicht in der Software einstellbar.
- PC-Crash 10.2 unter Windows 7: C:\Users\....\AppData\Local\Temp
- PC-Crash 11.1, PC-Crash 12.1 unter Windows 10: C:\Users\....\AppData\Local\Temp
Zusätzlich wird mit jeder Eingabeaktion in dem Ordner eine Datei in der Form PCC3418_01078.pro mit fortlaufender, fünfstelliger Nummerierung (beginnend mit _01000) angelegt, die mit Schließen der jeweiligen Projektdatei automatisch gelöscht wird.
Fahrzeug-Darstellungen
3D-Darstellung
Die 3D-Modelle werden offenbar nicht in die Datei eingebettet, sondern als Verweis auf die entsprechende Datei angelegt. Mit der Version 8.1 hat sich der Ablageort dieser Dateien geändert; er lautet nun "C:\Programme\Gemeinsame Dateien\PCCrash\3DDxf". Dies hat zur Folge, dass die 3D-Ansichten aus früheren Projekten in PC-Crash 8.1 nicht mehr geladen werden, wenn man das alte Projekt öffnet. Eine Fehlermeldung oder Nachfrage, wo zu suchen ist, erfolgt nicht. Die Namen der 3D-Dateien lassen sich mit einen Hexeditor (z.B. frhed) in den alten Projektdateien nachschlagen, indem man nach "C:\" sucht. Dann kann man die Modelle aus dem analogen neuen Pfad wieder einlesen.
Stoßanalyse
Stoßnummer
- Im Stoß-Einlauf-Impuls-Fenster (F8) kann rechts unten zwischen den Stößen (Stoßnummern) mit den Pfeiltasten durchgeschalten werden. Auch wenn nachweislich nur ein Stoß simuliert wurde (vgl. Wertefenster (F4), "Stoßparameter") und kein Folgestoß, so lässt sich im Stoß-Einlauf-Impuls-Fenster rechts unten ein Stoß mit Nummer 2 anklicken. Dies kann zu Irritationen führen, da die Fahrzeugpositionen für diesen Stoß (#2) längst nicht mehr in Positionen sind, die eine automatische Folgestoßberechnung erwarten lassen. Die Stoßnummer steht also nach erfolgter Simulation ("Vorwärtssimulation bis zur Endlage") immer auf der Nummer, die folgen würde!
Rotation um Stoßpunkt
- Mit V 10.1 wurde das Stoß-Einlauf-Impuls-Fenster um ein sinnvolles Feature erweitert. Man kann nun die Fahrzeuge mit den Pfeiltasten bei φ Stoßpunkt [°] um den Stoßpunkt als Momentanpol drehen (siehe Bild rechts). Bisher ging das nur um den Schwerpunkt. Ersatzweise geht das auch per Tasten-/Mauskombination (Ctrl bzw. Strg + Fahrzeug verschieben/drehen).
Steifigkeitsbasiertes Stoßmodell
- Für alle Fahrzeuge und Objekte (bspw. auch *.dat) müssen Sequenzen definiert sein. Dies gilt auch für nicht bewegte Objekte.
Mehrkörpersysteme (MKS)
Allgemein
- Wesentliche Erweiterungen in der Simulation mit MKS wurden mit den Versionen 10.0 und 10.1 eingeführt
- Ein Schließen der aktuellen Projektdatei sowie von PC-Crash und ein erneutes Öffnen kann manchmal Wunder bewirken... Auch ein kompletten reboot sollte man nicht kategorisch ausschließen...
- Das Zurücksetzen von «xpos», «ypos», «zpos» auf 0.000 m im Tab «Vorgaben» kann ebenfalls unplausibles Modellverhalten entschärfen
- Eine Reduktion des Integrationszeitschrittes hilft manchmal.
- Ein ODE INTERNAL ERROR 1 lässt sich oft mit einem Integrationszeitschritt von ≤ 0.1 ms verhindern (die Fehlermeldung »assertion "....." failed in ..\src\ode\...« hilft dem Nutzer nur bedingt weiter)
- Zur Einstellung eines stationären Gleichgewichtszustandes des MKS sollte eine Kollision zumindest 0,15 s[1]'[2] nach dem Beginn der MKS-Berechnung simuliert werden.
Unterschied zwischen «Syst. Einstellungen» und «Körperdaten ändern»
Im Dialogfeld «Mehrkörpersystem» gibt es im Registerblatt «Vorgaben» oben rechts die Schaltflächen «Syst. Einstellungen» und «Körperdaten ändern». Mit beiden Schalflächen können die Abmessungen und Massen der Einzelkörper skaliert werden, jedoch auf unterschiedliche Weise:
- Die Funktion «Syst. Einstellungen» skaliert alle Massen und Abmessungen linear proportional.
- Die Funktion «Körperdaten ändern» berücksichtigt hingegen, dass die Massenverteilung beim Menschen von Alter, Körpergröße und Gewicht abhängt und führt, aufbauend auf den im Handbuch genannten Untersuchungen, eine nichtlineare, angepasste Skalierung durch.
Leider lässt sich die Schaltfläche «Körperdaten ändern» in der Version 8.1j (gilt auch für V 9.1 noch) auch für beliebige Mehrkörpersysteme betätigen, obwohl dies keinen Sinn macht; die Operation wird aber nicht durchgeführt. Man lässt sich leicht durch das «Gewicht» verunsichern, welches mit dem selben Wert wie in «Syst.einstellungen» (dort mit «Leergewicht» bezeichnet) initialisiert ist.
Leergewicht
Das «Leergewicht» [kg] des Systems (siehe «Sys.einstellungen») ergibt sich als Summe der Massen der Körper (siehe Tab «Körper»), aus denen das System zusammengesetzt ist. Wird der Wert «Leergewicht» manuell überschrieben, so werden die Einzel-Massen automatisch angepasst (prozentuale Skalierung entsprechend der bisherigen Verteilung).
k-Faktor
Eine Stoßzahl (coefficient of restitution) wird benötigt, um den Elastizitätsanteil während des Kontaktes zu definieren[3]. Im Dialogfeld «Syst. Einstellungen» ist der default-Wert 0,1. Die Kontaktnormalkraft bei der Trennung zweier Körper wird dadurch erheblich kleiner als bei deren Annäherung (Durchdringung). Ansonsten wäre der sog. sticking-Effekt zu beobachten (Aneinanderhaften der Körper).
Anhängergespanne
Fahrsimulation mit Zugfahrzeug und gekoppeltem Anhänger derzeit (V 11.0 und älter, Stand 01/2017) nur im
- Kinetik-Modell in Vorwärtsintegration
- Kinematik-Modell in Rückwärtsintegration (Anhänger-Pfad festlegen!)
möglich.
Vorgaben
Wenn bei den Fahrzeugdaten sämtliche Änderungen -insbesondere betreffend die Beladung- beendet sind, unter "Federung" das Fahrwerk umändern auf "weich" oder "hart" und dann in die gewünschte Stellung bringen. Andernfalls werden die Änderungen eventuell nicht übernommen (galt zumindest bei älteren Versionen).
Es empfiehlt sich immer, mit der Tabulatortaste durch die Masken zu "springen" und nach Änderungen die "Start-Taste" zu betätigen. Dies gilt sowohl für den Fall, dass Fahrzeugaktivitäten vorgegeben werden (bspw. in "Fahrdynamik --> Sequenzen"), als auch dann, wenn bspw. Neigungsebenen generiert werden. In diesem Fall sollte man das "Produkt" (gerade als wenig geübter Nutzer) immer mit der 3-D-Darstellung (F9) auf seine Richtigkeit hin prüfen. In letzterem Fall können die Fahrzeuge zunächst nämlich einige Zentimeter über der Fahrbahn "schweben" oder in diese quasi "eingetaucht sein". Siehe hierzu folgende Beispiele:
Nachdem mit dem Tabulator durch die "Basiswerte" der Fahrzeuge gesprungen wurde, entspricht das Ergebnis auch der Intention des Nutzers, siehe nachfolgende Abbildung.

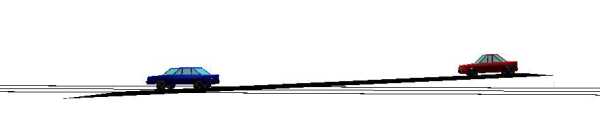
Ferner lässt sich mit der 3-D-Darstellung prüfen, ob bspw. mehrere Ebenen bündig aneinander anschließen.
Sollte sich ein Fahrzeug im Zuge einer Vorwärtsfahrsimulation bspw. nicht fortbewegen, so helfen mitunter folgende Schritte weiter:
- Auf die Ampel klicken und unbeteiligte Fahrzeuge deaktivieren
- Wenn sich unbeteiligte (und auch deaktivierte Fahrzeuge) in der angedachten Fahrlinie befinden: Unter "Stoß" "Stoßerkennung" deaktivieren.
- Wenn "Unterschreitung der Mindestenergie" angeklickt ist, umschalten auf eine der beiden anderen Alternativen.
- Und: So trivial es auch klingt: Darauf achten, dass die "max. Simulationszeit" mindestens so lange ist wie der beabsichtigte Fahrvorgang.
ÄNDERN DER AUSGANGSPOSITION bei Fahrsimulationen:
Oftmals ist es im Zuge einer Vorwärts-Fahrsimulation erforderlich, die Ausgangsposition eines Fahrzeuges um wenige Zentimeter zu ändern/korrigieren. Man kann das Fahrzeug entweder mit dem "Abschleppwagen" umsetzen, oder aber im Fenster "Basiswerte" die Koordinaten direkt vorgeben (empfiehlt sich gerade beim Variieren von nur wenigen Zentimetern).
Ändert man die Werte um nur wenige Dezimeter, so wird die neue Ausgangsposition bei einer erneuten Simulation oft nicht übernommen, sondern das Fahrzeug auf die ursprüngliche Position zurückgesetzt. Dem kann man entgegenwirken, in dem man zunächst abweichende Werte von mehr als 1m vorgibt, simulieren lässt und dann den gewünschten Wert vorgibt und erneut simuliert.
ZWANGSGELENKTE HINTERACHSE(N), bspw. bei Lkw:
Im Rahmen der Fahrsimulationen ist es u.a. möglich, zwangsgelenkte Hinterachsen an Lkw und Anhängern (bspw. Tieflader) entsprechend mit zu berücksichtigen.
Vorgehensweise: --> Sequenzen --> Beschleunigen öffnen und "Lenken" anklicken
Es erscheint das Fenster "Lenken", in welchem für jedes Rad der jeweilige Lenkwinkel manuell vorgegeben werden kann.
DXF-IMPORT: ACHTUNG BEIM IMPORT VON SKIZZEN im dxf-Format (aus Sketch 2.1):
Wurde eine (Unfall)Skizze in Sketch 2.1 erstellt und diese als dxf exportiert, so ist zu beachten, dass beim Import in PC-Crash Bögen mitunter deutlich flacher oder gar als Linien dargestellt werden. (Wie es sich bei anderen Zeichenprogrammen verhält, kann ich nicht beurteilen, da ich weder mit DesignCAD, noch mit einer aktuelleren Version von Sketch arbeite).
Beispiel:
Nachfolgende Abbildung zeigt die Skizze mit den Endlagen der Fahrzeuge. Das hinterste Fahrzeug (Fiat Punto, ganz links) ist (in der sich aus dem an der Unfallörtlichkeit gefertigten Foto möglichen Bandbreite) abgebildet. Der Fiat steht jedoch in jedem Fall mit den beiden linken Rädern im direkten Anschluß an die Fahrbahnmarkierung.
Nachfolgende Abbildung zeigt die selbe Skizze nach dem dxf-Import in PC-Crash. Die Fahrbahnmarkierung ist nicht mehr als der ursprünglich generierte Bogen abgebildet, in dieser Darstellung entsteht daher der Eindruck, der Fiat befände sich deutlich nach unten vesetzt NEBEN der Markierung, dafür jedoch direkt an der Bordsteinkante.
In nachfolgender Abbildung sind die beiden Abbildungen der besseren Veranschaulichung halber überlagert, die Abweichung ist evident.
Leitplanke, Schutzplanke
PC-Crash (Version 9.x) modelliert Leitplanken als gekoppelte 3D-Fahrzeuge. Ein fertiges Projekt findet sich unter ..\Examples\Roadside barriers\lpl.pro oder auch unter ..\Templates\roadside barrier 10 Elements.pct (zugänglich auch über den Projekt-Assistenten). Die Einschränkungen dieser Modellierung (Näherungsansatz für Leitplanke durch gekoppelte Starrkörper, automat. Folgestoß-Berechnung mit Auswahl der Berührebenen, Verbiegung bpsw. der Pfosten der Schutzplanke kann nicht modelliert werden, u.a.) sollten dem Anwender bewusst sein. Eine ausführliche Anleitung zum Aufbau solcher Modelle (sowohl Kudlich-Slibar Stoßmodell als auch steifigkeitsbasiertes Stoßmodell) findet sich im Buch Simulation of Vehicle Accidents using PC-Crash (W. Wach), dort S. 362 ff.
Baum, Bäume
Bäume "pflanzt" man über Datei --> Importieren --> Fahrzeugdaten und wählt dann "tree.dat" aus. In das gleiche Auswahlmenü gelangt man auch über den Knopf "DAT", das sollte standardmäßig der dritte von links sein. Die Größe des Baumes wird über seine Länge definiert. Man kann also Breite und Höhe unverändert lassen. Damit der Baum in der 3D-Ansicht auch dort steht, wo er in der 2D-Draufsicht angezeigt wird, muss man als Schwerpunktlage die Hälfte der Länge eingeben. Abzüglich des Überhangs sitzt der Schwerpunkt dann dort, wo auch der Baumstamm gezeichnet wird. Unter Umständen bekommt man nach dem Verschieben des Schwerpunkts die Fehlermeldung "unübliche Federsteifigkeit". Sofern das Hin- und Herschalten der Federsteifigkeit (hart-mittel-weich) nicht zum Erfolg führt, muss man den Baum u. U. noch einmal einfügen ...
Bordsteinkanten
Werden ein Bordstein oder eine Verkehrsinsel vom Fahrzeug in Reifenlängsrichtung oder mit geringem Schräglaufwinkel überfahren, kann dieses Hindernis in 3D aus der Fahrbahn nach oben herausgehoben werden und wird in der Berechnung dann auch korrekt mit der auftretenden Verzögerung beim überfahren berücksichtigt. Dies kann im Diagramm geprüft werden.
Erfolgt dagegen ein Radanstoß hauptsächlich quer zum Rad, funktioniert die o.g. Verfahrensweise nicht und das Hindernis muss als Mauer definiert und ein Stoß an dieser Stelle gerechnet werden.
Diagramme Drucken und Exportieren
- PC-Crash (Version 8.x)
Die Optionen für die Druckvorschau und das Drucken von Diagrammen (z.B. Querformat, welcher Drucker, etc.) aus dem Fenster Diagramme heraus müssen zuvor im Standard-Arbeits-Fenster unter Datei/Druckereinrichtung eingestellt werden. Unter Datei/Druck Kommentare muss zuvor auch die Beschriftung des Diagramms erfolgen.
Ein Export als dxf in CAD-Programme ist möglich, dafür sollte die Schrittweite (Exportfenster unten links) nicht kleiner als 0,05m eingestellt werden, da es sonst zum Rechnerabsturz kommen kann. Ein brauchbarer Wert ist 0,1m. In CAD-Programmen ist die Darstellung dann gut brauchbar und kann weiter bearbeitet werden. Ein Import als dxf wieder nach PC-Crash in das Arbeitsfenster funktioniert zwar unter Grafik/dxf/Objekt einfügen (unter Datei/dxf importieren funktioniert es nicht, wenn schon eine andere Zeichnung eingefügt ist), bringt aber ein nicht verwertbares Ergebnis mit starker Rasterung.
Reibungspolygone
- Reibungspolygone werden grundsätzlich in der x-y-Ebene dargestellt. Bei Simulation von 3D-Geometrien (3D-Straßenobjekt oder Neigungspolygone) wird der im Reibungspolygon eingestellte Reibungskoeffizient auch bei Fahrt über die 3D-Geometrie übernommen (also auch, wenn sich ein Fahrzeug in einer erhabenen Ebene bewegt). Man sollte sich nicht von der Darstellung des Reibungspolygons in der Grundebene (x-y) täuschen lassen.
Alternativ lässt sich über die Objekteigenschaften des Reibungspolygons jeder Punkt des Polygons auch individuell in seiner Position ändern ("Geometrie" und "Vertex") und damit die Lage des Polygons im Raum verändern.
Neigungspolygone
- V 11.1: Wenn man ein Neigungspolygon eingebaut hat und die Fahrzeuge bereits auf der geneigten Ebene simuliert hat, dann bleiben sie auch dort, wenn man das Neigungspolygon wieder entfernt (löscht). Man muss erst bei den »Fahrzeugdaten« unter »Geometrie und Masse« den Haken bei »autom. auf Neigung positionieren« rausnehmen, um die die Fahrzeuge in die Grundebene zu fahren.
- Für das Zurücksetzen von Zeichenobjekten (bspw. Polylinien) von der Neigungspolygonebene auf die Grundebene gibt es den Button »Verschieben auf Neigungspolygone (z-Koordinate)«. Ggfls. ist es hilfreich, nochmals ein Neigungspolygon in die Grundebene zu legen und den Button zu benutzen.
Zeichnen
- Button Linientypeigenschaften (oder im Menü unter Zeichnung bearbeiten): Muster: »3.0;-6.0« erzeugt die Vorlage einer unterbrochenen Linie mit einem Strich/Lücke-Verhältnis von 3m/6m. In den default-Einstellungen lässt sich sonst nur ein Verhältnis 1:1 ($Dash | PC-Crash default) einstellen, welches im Straßenbau nur im Knotenpunktbereich Verwendung findet.
spezielle Fahrzeugpositionen mit eigenem Kommentar
Anzeige spezieller Fahrzeugpositionen mit eigenem Kommentar, bspw. Darstellung in sec-Schritten bis zur Kollision
Einstellungen / Anzeigeoptionen
- Basisbedingungen im Abschnitt »Fahrzeugnummern anzeigen«
- Darstellung Fahrzeugpositionen: »benutzerdefinierte Fahrzeugpositionen« ein
- + zusätzlich Kommentar: »Fahrzeugnummern anzeigen« ein - auch wenn man die Nummern eigentlich nicht will
- Fehlerquelle: Intervalleinstellungen
- bei einzelnen, manuell definierten Fahrzeugpositionen braucht man die automatischen Intervalldarstellungen nicht mehr, stören ggf. sogar:
- »Letzte Position« und »Zwischenposition« aus
- Wenn eingeschaltet, überschreiben diese ggf. identische, manuell definierte Positionen, was hinsichtlich der Position selbst gleich ist, da identisch, aber der Kommentar erscheint dann nicht
Siehe auch
Quellennachweis
- ↑ 2017 #4 Stellung und Belastung der unteren Extremitäten beim Fußgängerunfall
- ↑ PC-Crash Bedienungs- und technisches Handbuch, Version 11.1, April 2017, p. 282 (Kap. 4.15.4 Insasse)
- ↑ PC-Crash Technical Manual S. 61, Version 7.3, Oktober 2006