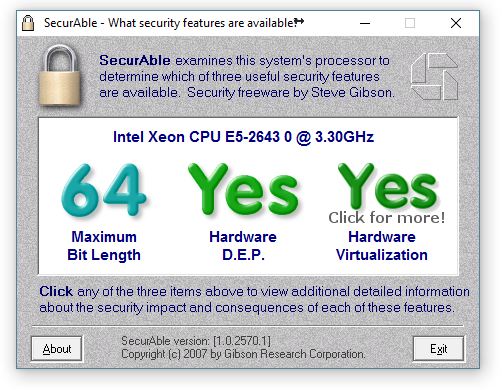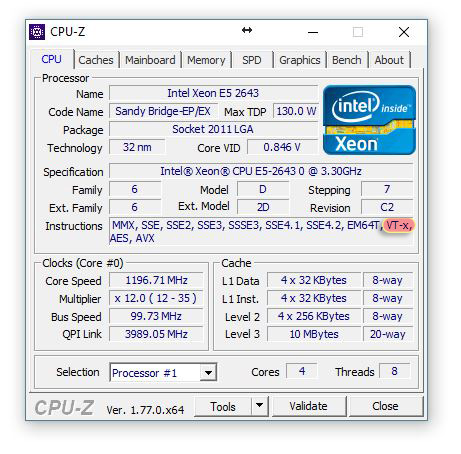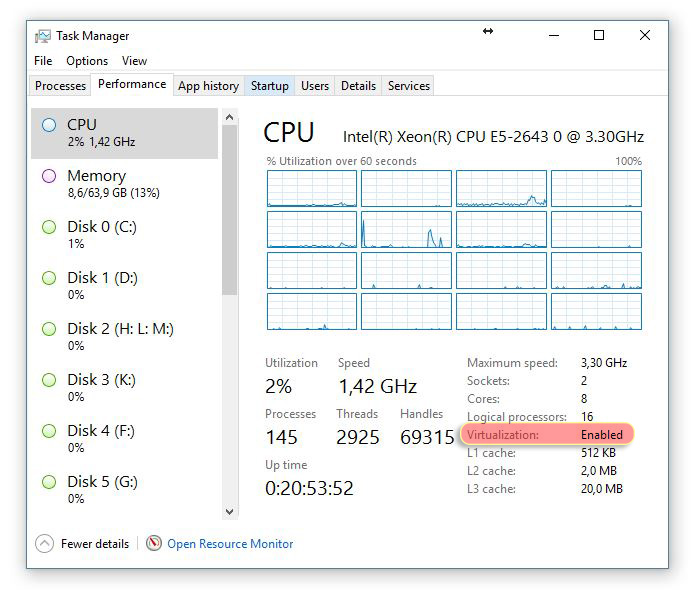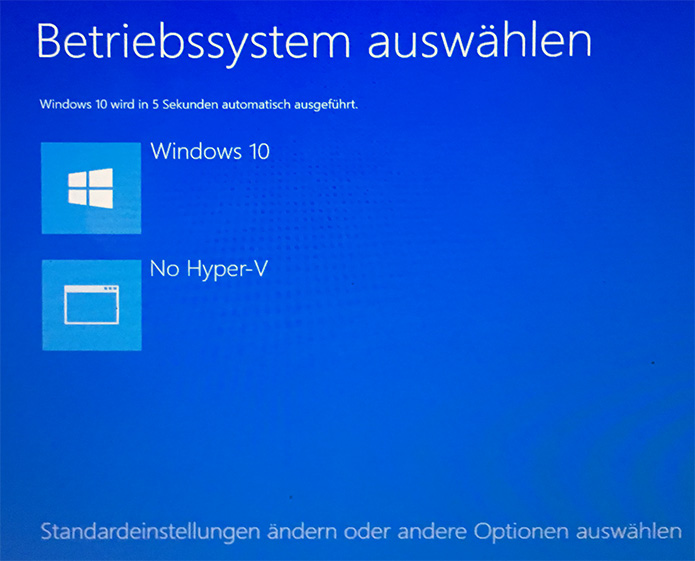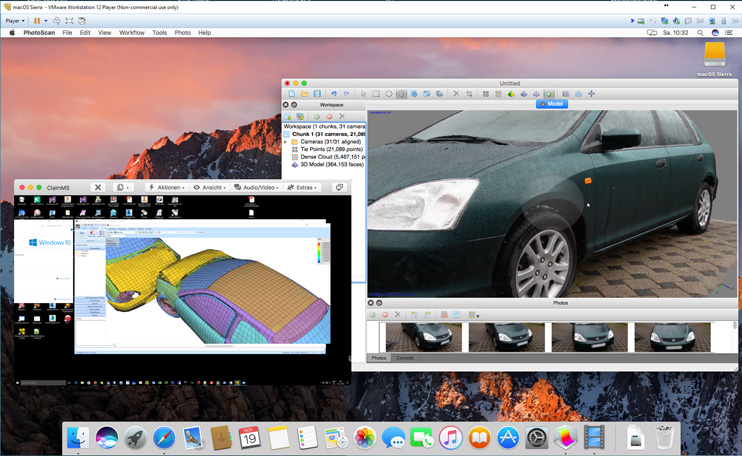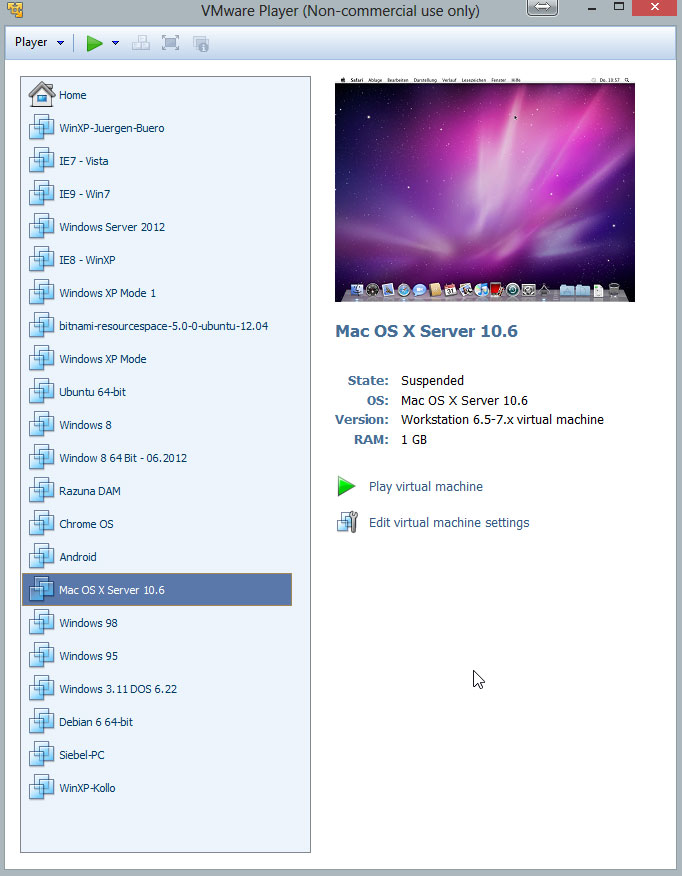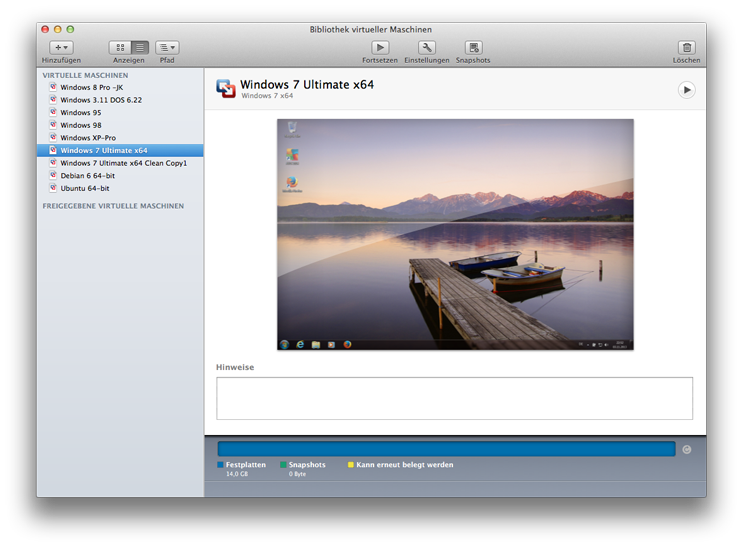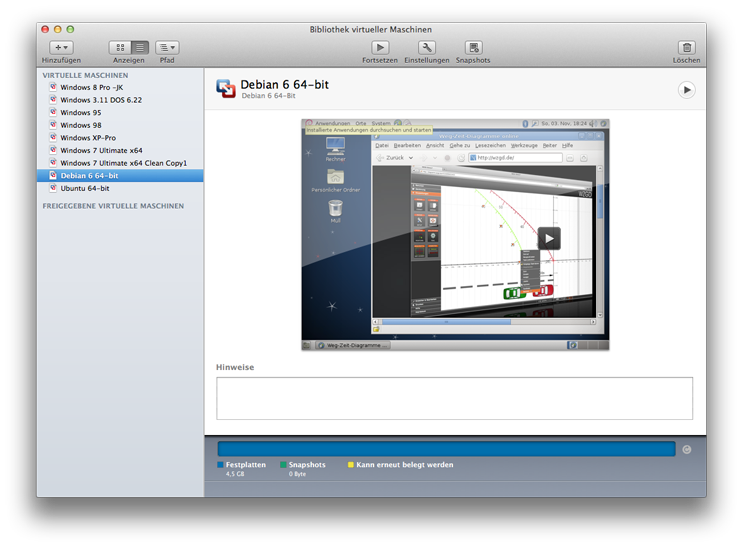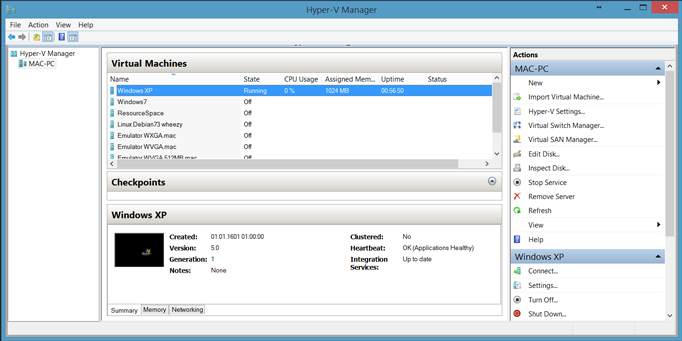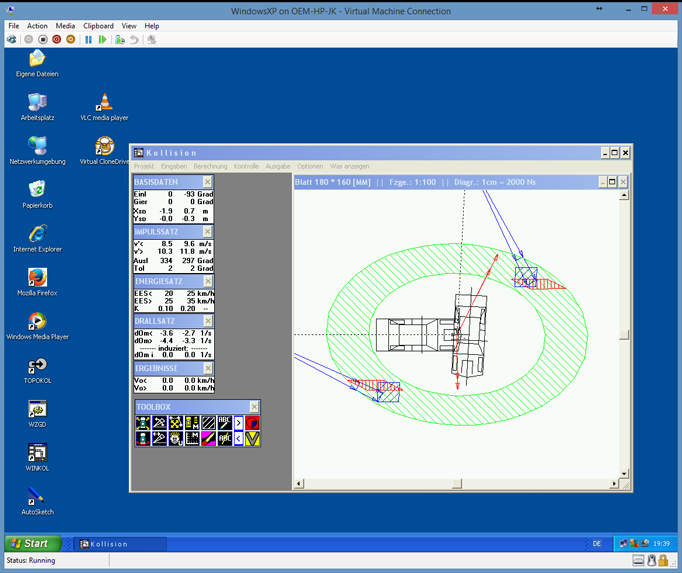PC: Virtualisierung und Konservierung
Dieser Beitrag ist noch im Aufbau und wird gelegentlich ergänzt.
Von einem PC, den man sich für seine beruflichen Belange in der Unfallrekonstruktion im Laufe der Jahre mühsam perfekt eingerichtet hat, trennt man sich nur ungerne. Man befürchtet durchaus berechtigt die Ungewissheit, ob die vielen speziellen Programme in der neuen Betriebssystem-Umgebung laufen werden und ob man nach der Entsorgung des Rechners nicht doch das eine oder andere Tool vergessen hat. Dafür gibt es durchaus praktikable Lösungen, indem man z.B. den kompletten alten Rechner virtualisiert - fast alle nach 2012 produzierten Rechner haben eine geeignete CPU und auch die notwendige Rechenpower, um ein solches Vorhaben schmerzfrei umzusetzen. Einige Lösungen werden nachfolgend kurz vorgestellt.
Mit diesem Tool der Fa. Gibson Research Corporation kann man ohne Installation prüfen, ob die vorhandene CPU Virtualisierung unterstützt. Nach dem Download startet man die securable.exe als Administrator.
Einer Virtualisierung steht nichts im Wege, wenn rechts "Hardware Virtualization YES" angezeigt wird. Eine tiefer gehende Diagnose ist mit CPU-Z möglich.
Falls die Tools VT, VT-x etc. (also Virtualisierung möglich) anzeigen, Hyper-V oder VMWare oder VirtualBox sich jedoch über eine ungeeignete CPU beschweren, z.B. mit
- VT-X/AMD-V-Hardware-Beschleunigung ist nicht auf Ihrem System verfügbar - dieser Host unterstützt Intel VT-X, aber Intel VT-X ist deaktiviert - der Prozessor auf diesem Computer ist nicht kompatibel mit Hyper-V
ist die Virtualisierungsfunktion im BIOS abgeschaltet. Unter Windows 10 kann man den Virtualisierungsstatus auch im Taskmanager prüfen:
Werden die Virtualisierungsfunktionen dort mit disabled oder abgeschaltet angezeigt, sind diese zu aktivieren. Je nach Bios und CPU erkennt man dies oft an Bezeichnungen wie VT-X, VT oder Virtualization Technology. Diese sind dann auf enabled zu setzen.
Es macht Sinn, von den nachfolgend aufgezeigten Methoden entweder nur Hyper-V oder VMware auf einem Rechner zu installieren und zu verwenden. Eine Parallelinstallation ist nur eingeschränkt möglich und sei nur dem erfahrenen Anwender empfohlen. Man kann für diese Konstellation z.B. den Windows Bootmanager bemühen und eine Startoption ohne Hyper-V einstellen oder dort dann z.B. VMware installieren. Beim Booten des Systems stehen dann folgende Optionen zur Verfügung
Zum Einrichten öffnet man eine Eingabeaufforderung mit Administratorrechten und kopiert die aktuellen Booteinstellungen mit
C:\>bcdedit /copy {current} /d "No Hyper-V"
Es wir eine GUID wie folgt zurück gegeben:
The entry was successfully copied to {ff-23-113-824e-6c5145fa}.
Nun wird die GUID kopiert mit der Ergänzung hypervisorlaunchtype off
C:\>bcdedit /set {ff-23-113-824e-6c5145fa} hypervisorlaunchtype off
The operation completed successfully.
Wenn man nach einem Reboot mit VMWare arbeiten möchte, wählt man einfach 'No Hyper-V' aus.
Eine Liste der vorhandenen Bootoptionen erhält man mit
C:\>bcdedit /v
Eine angelegte, bereits vorhandene Bootoption entfernt man wie folgt
C:\>bcdedit /delete {ENTRYGUID} /cleanup
C:\>bcdedit /delete {ff-23-113-824e-6c5145fa} /cleanup ->am Beispiel der GUID des Beispiels
Man kann das Dazu- und Wegschalten von Hyper-V auch im Einzelfall (ohne den Bootmanager zu bemühen) händisch vornehmen, indem man wieder in einer mit Adminrechten geöffneten Eingabeaufforderung eingibt
bcdedit /set hypervisorlaunchtype off
Nach einem Reboot ist dann Hyper-V weggeschaltet und VMWare kann walten. Will man dies wieder umkehren, gibt man in der Eingabeaufforderung ein
bcdedit /set hypervisorlaunchtype auto
und nach einem Reboot steht Hyper-V wieder zur Verfügung.
Man liest häufig, dass man für VMWare oder VirtualBOX mit den Bordmitteln Hyper-V deinstallieren solle bzw. müsse. Dieser Aufwand ist nicht erforderlich, die eben beschriebene Methode ist ausreichend.
VirtualPC XP Mode
- wird nachgetragen (Ist nur Thema unter Windows 7)
VMware Player
Der VMware Player ist eine kostenlose Lösung der Fa. VMware, mit der man eine schier unüberschaubare Anzahl an verschiedenen Betriebsystemen auf einem Windows-Rechner installieren und starten kann. Besonders interessant ist die Option, einen beliebigen Rechner komplett zu virtualisieren, um dessen Hardware dann zu entsorgen, aber dennoch die komplette Funktionalität innerhalb VMware Player zu erhalten mit der Option, die virtuelle Maschine auch bei einem späteren Rechneraustausch wiederum zu übernehmen. Für die Virtualisierung eines kompletten Rechners benötigt man das kostenlose Tool (ebenfalls von VMware) vCenter Converter.
Auch mit dem (kostenlosen) Einzug von Hyper-V als Clientversion ab Windows 8 bleiben die VMware Lösungen Workstation und Workstation Player (kostenlos) weiterhin wichtige Werkzeuge zur Virtualisierung. Die Auswahl an möglichen Gastsystemen ist unter VMWare deutlich größer.
(Abbildung VMware Workstation Player 12 unter Windows 10 Pro 64-Bit mit MacOS Sierra)
VMWare Fusion